This page provides instructions for configuring Microsoft Outlook 2007 and later to retrieve your account e-mail.
- From the Tools pull-down menu select the Account Settings... option.
- Select New or select an existing account and click Change.
- Follow the instructions provided by the wizard. Some tips are provided below:
- Incoming mail server
This is typically the same as your domain name, for example example.com. - Select either POP3 or IMAP
If you are unsure which to select, we highly recommend you select POP3. - Outgoing mail server (SMTP)
This is typically your domain name, for example example.com. - User Name
This should be your e-mail login, with provided prefix, for example prefix.bob for an e-mail address of bob@example.com. - Password
This is the password associated with the User Name above. - You may try checking the Log on using Secure Password Authentication (SPA) box. If you are unable to log in, uncheck this box.
- Click More Settings.
- On the Outgoing Server tab, check the My outgoing server (SMTP) requires authentication box. Use the same settings
as your incoming mail server, which will use the login/password you set above.

- On the Advanced tab, if you are unable to send mail you may need to change the Outgoing server (SMTP) port number from the default of 25 to 587. Many Internet providers block port 25 in an attempt to prevent infected PCs from sending virus e-mails. It will not hurt to always set this port to port 587.

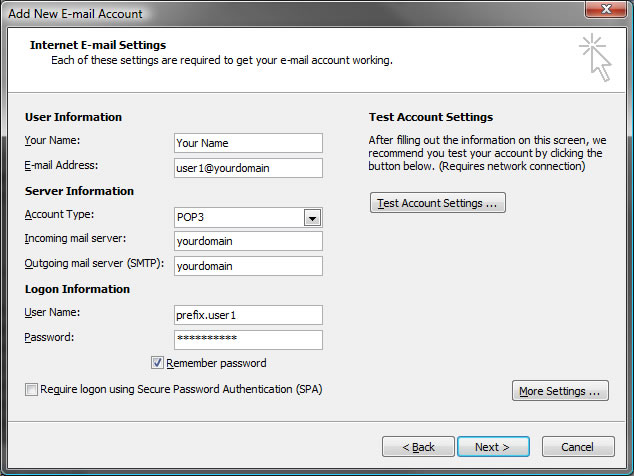
Please note: the information on this page applies to ITS web hosting plans. It may or may not apply to other environments. If you are looking for a feature described here, or better support from your hosting provider, please consider hosting your site with ITS!
Copyright © 1996-2025, Integrated Technical Solutions, Inc., all rights reserved. See Terms/Legal for trademarks, copyright, and terms of use.
1555 N Naperville/Wheaton Road, Suite 107
Naperville, IL 60563
Naperville, IL 60563
phone 630.420.2550
fax 630.420.2771
fax 630.420.2771
